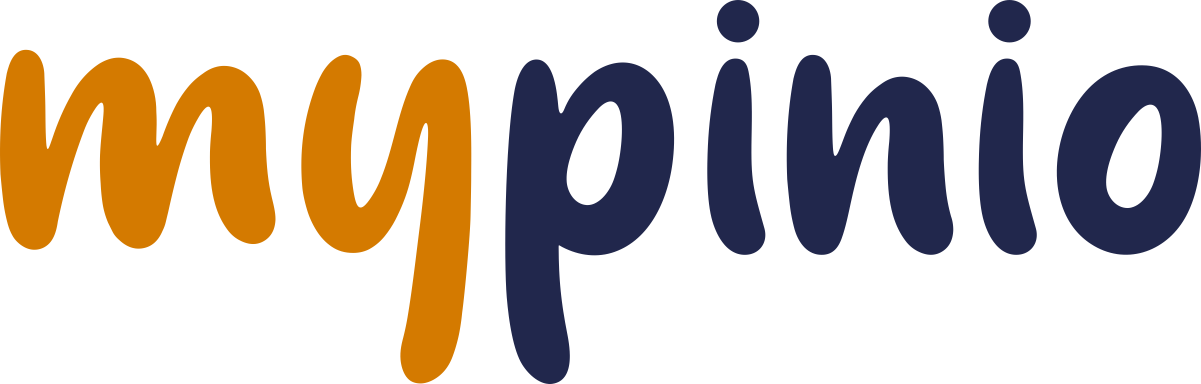CUSTOM PRIVACY SETTINGS
When using the web application (https://mypinio.com), the Android and iOS app as well as when using our company website (https://www.mypinio.com/about/), data protection is given the highest priority at mypinio. Here you will find an overview of the possible data protection settings that you can adjust yourself.
Where can I find the user-defined privacy settings?
Where can I find the user-defined privacy settings?
To customise the privacy settings in the mypinio community (web app & apps), navigate to the SETTINGS menu item and then select PRIVACY. Here you will find the cookie settings, settings for blocking and unblocking members and for 2-factor authentication (2FA).
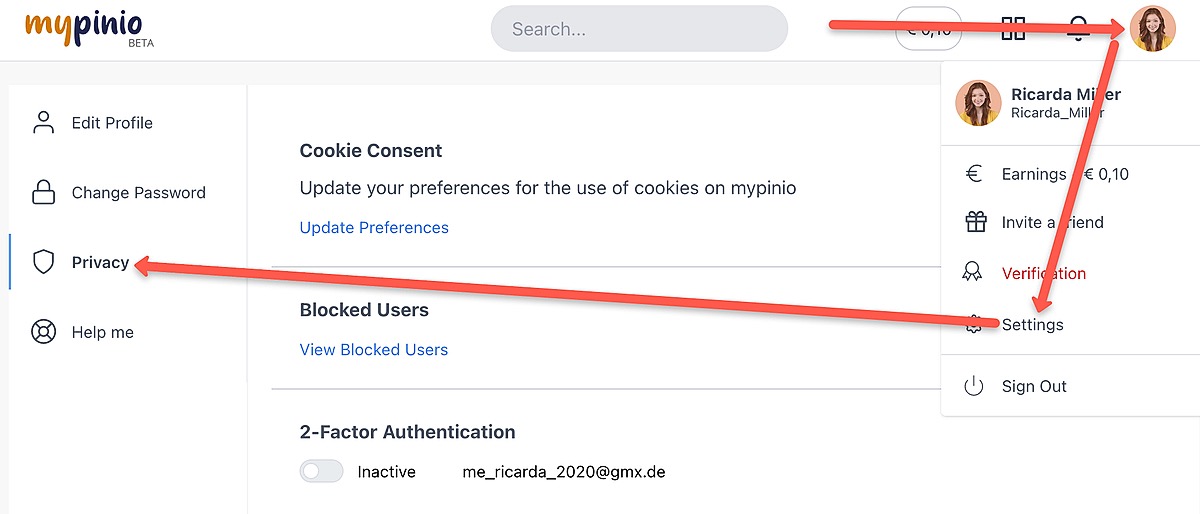
Cookie Consent
Cookie Consent
We use cookies to anonymously collect device information in order to constantly improve and technically optimise our website and thus offer our visitors an optimal website experience. If you consent to the use of cookies, we can evaluate data such as your surfing behaviour, but without drawing any conclusions about you personally, as all data is processed anonymously. If you do not give or revoke your consent, certain functions may be impaired.
How to change Cookie Consent Settings
To change the cookie consent settings, simply click on UPDATE PREFERENCES, a window will open in which you can adjust your personal preferences.
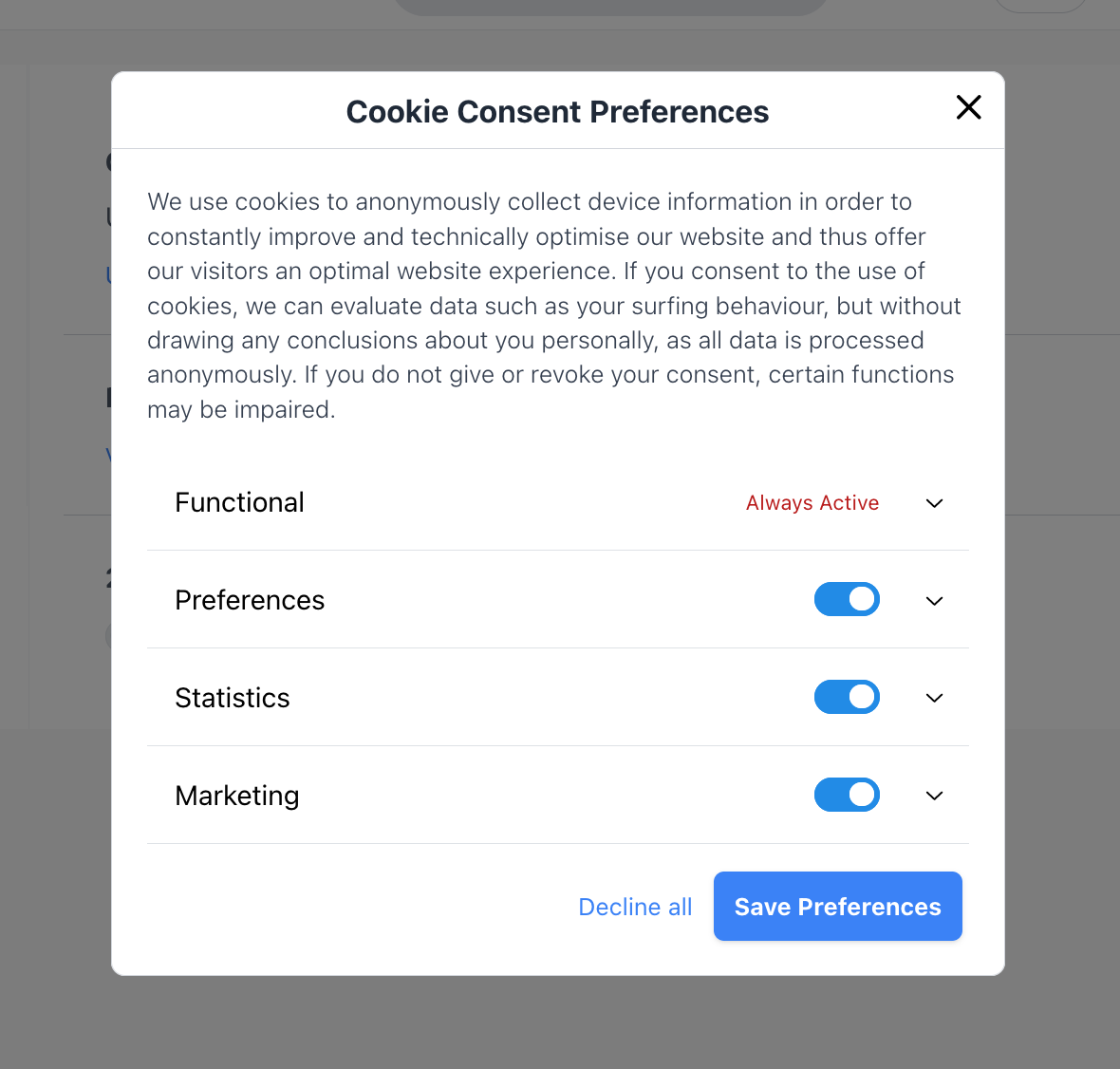
Blocked Members
Blocked Members
In the Blocked Members section you can view an overview of all the members you have blocked in the mypinio community. You can find out how to block members of the mypinio community in this help section: How to block members.
If you click on “VIEW BLOCKED MEMBERS”, you will see a list of all the members you have blocked. Here you can unblock members you have blocked.
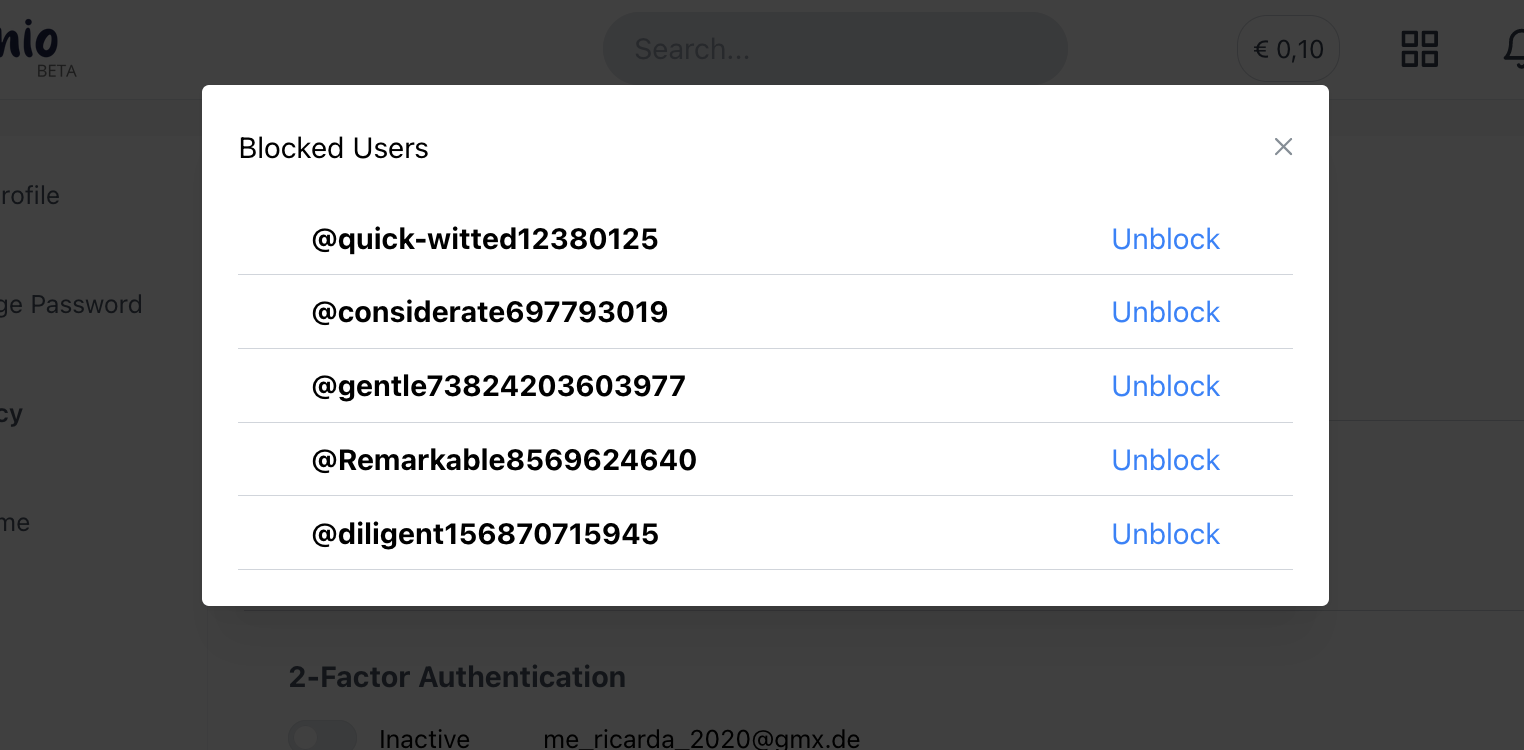
2-Factor-Authentication
What means 2-Factor Authentication?
With the help of 2-factor authentication, you protect your member account from unauthorised access at a higher level. If you have not logged in for a longer period of time or if you log in to mypinio from another device or another Bowser, you will receive a system e-mail with a one-time password to the e-mail address you have entered in your member account. To activate 2-factor authentication, simply set the slider to active.
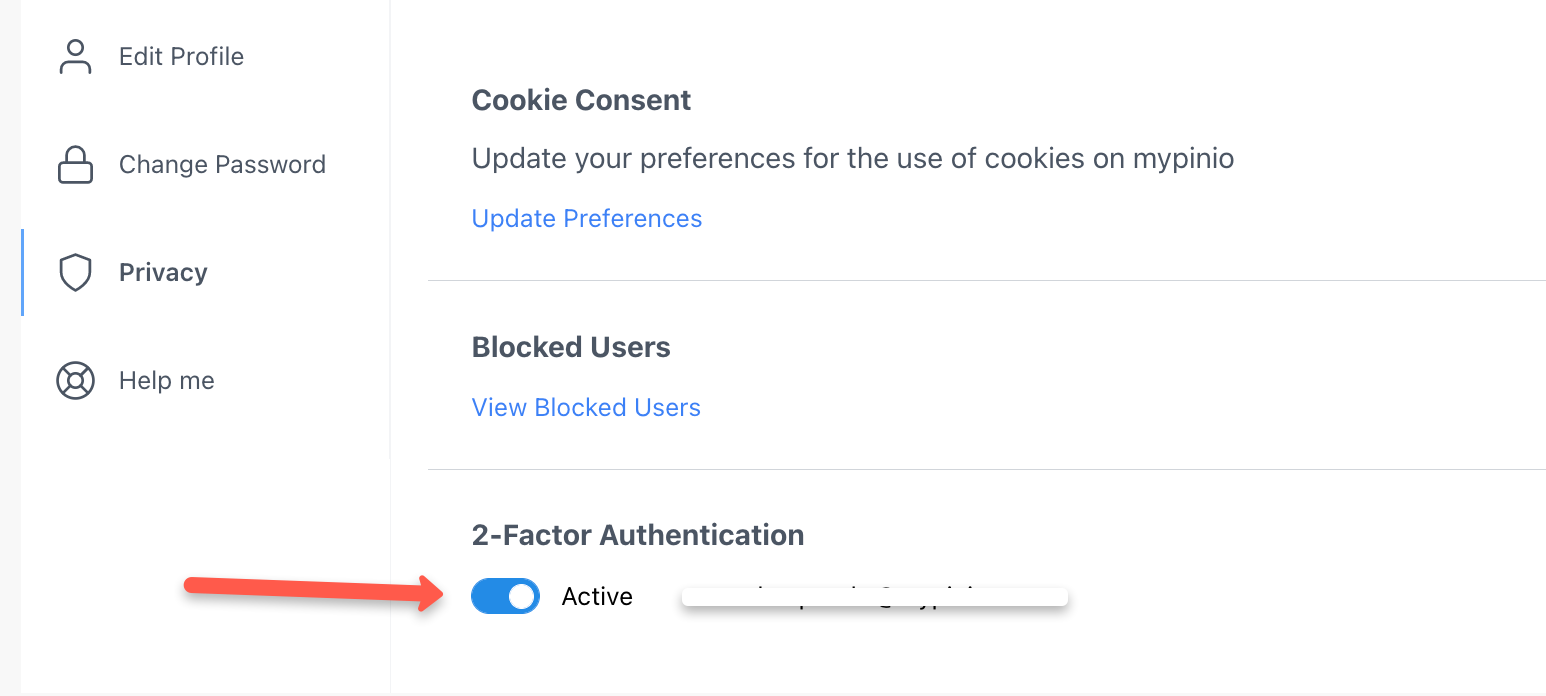
When 2-Factor Authentication is activated for the first time, the following window appears. Check your e-mails and enter the one-time password in the field provided and click on VERIFY OTP. Please also check your SPAM folder of your mail programme if you do not receive the one-time password within a few seconds.
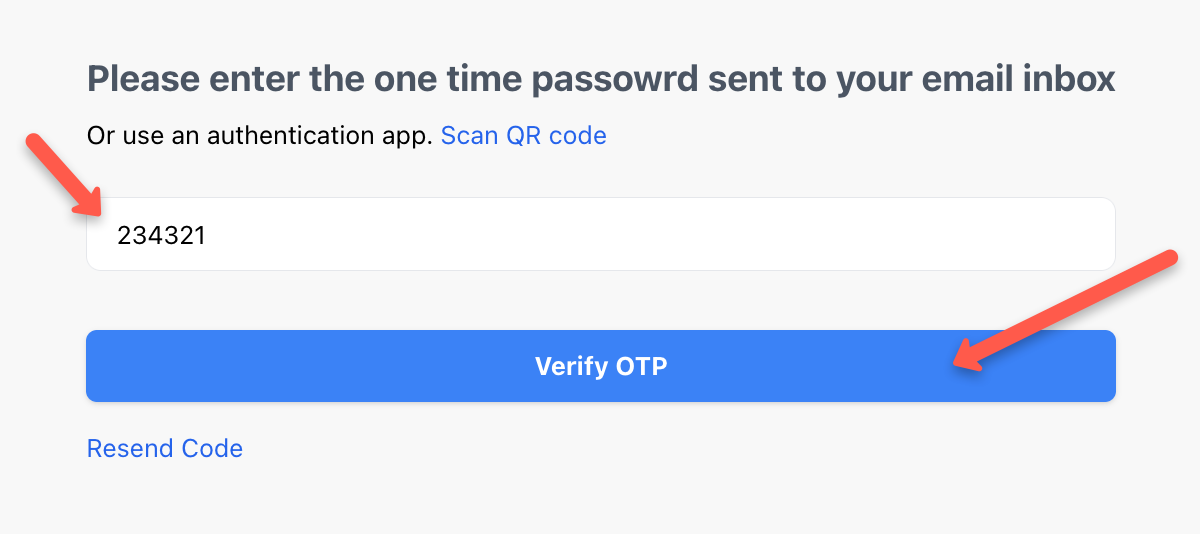
Alternatively, you can download the Authetication app from Google and simply scan the QR code that you see when you click on “Scan QR code”. A new window opens with a QR code that you scan with the Google Authentication App. The Google Authentication App will then generate a one-time password for you. → Download google authentication app (Android, Play Store) → Download google authentication app (iOS, APP Store)